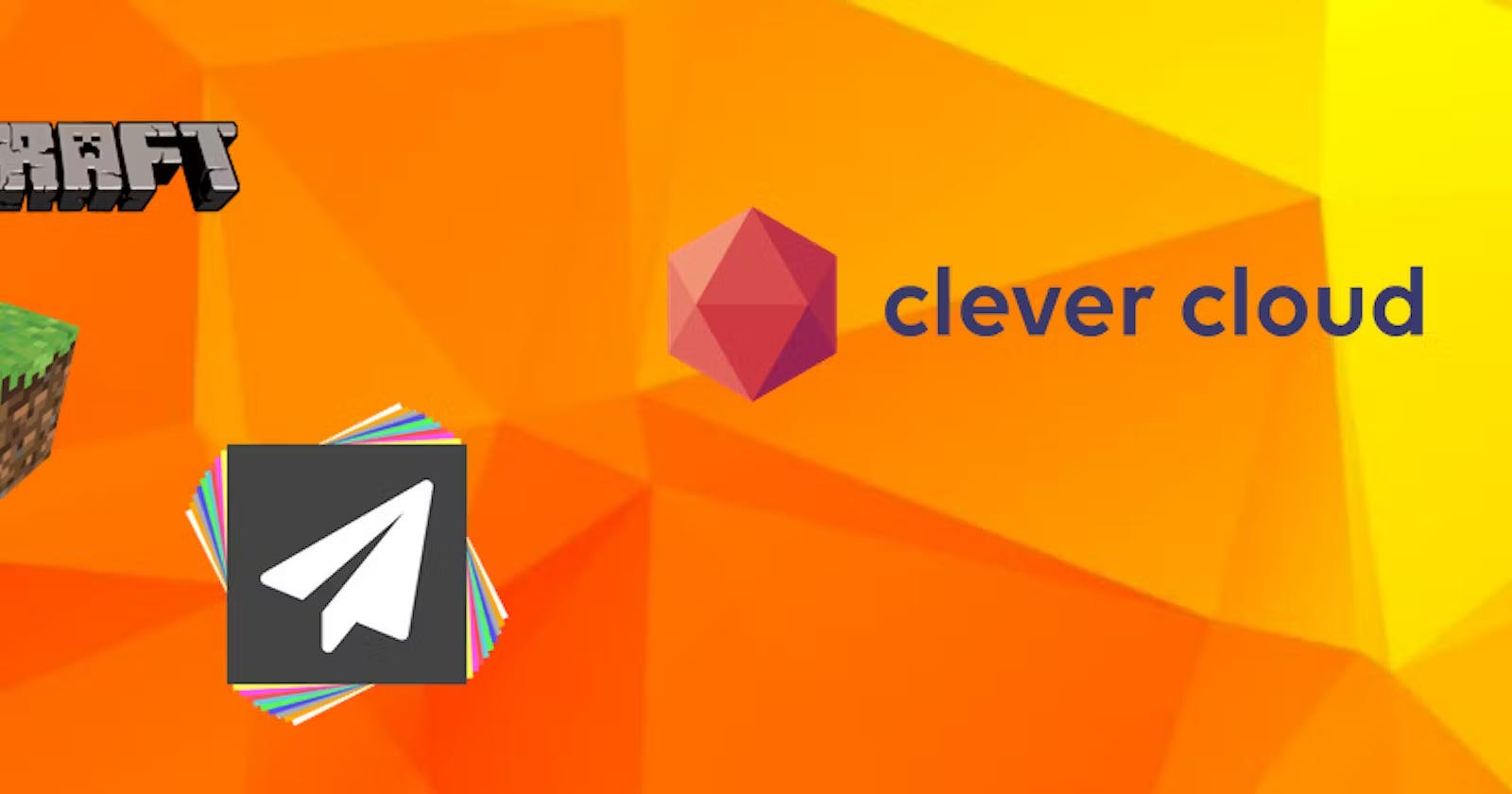Présentation
Clever Cloud vous permet d'héberger vos applications web (nodejs, java, php, et plus) ainsi que vos bases de données (PostgreSQL, MySQL, Mongo, ...). Votre application doit obligatoirement écouter sur le port 8080 pour que Clever Cloud redirige son équilibreur de charge dessus et surveille l'état de votre application. Cela nous pose donc un problème, car un serveur Minecraft n'est pas un serveur HTTP. Nous allons voir comment contourner ce problème en utilisant un port TCP supplémentaire proposé par Clever Cloud et faire tourner un serveur HTTP dans notre application pour servir de relais sur la console d'une instance Minecraft.
Prérequis
OpenJDK 17
wget utility
clever-tools (https://www.clever-cloud.com/doc/getting-started/cli/)
Créer un répertoire pour préparer les fichiers à envoyer sur la plateforme Clever Cloud
cd /var/tmp/
mkdir papermc
export PAPERMCDIR=/var/tmp/papermc
Télécharger PaperMC
wget https://api.papermc.io/v2/projects/paper/versions/1.19.3/builds/386/downloads/paper-1.19.3-386.jar -O paper.jar
Préparation de PaperMC avant le déploiement sur Clever Cloud
Lancement de PaperMC pour générer les répertoires du serveur
java -Xms2G -Xmx2G -jar paper.jar --nogui
Acceptation de la licence de Minecraft
Éditer le fichier eula.txt et modifier le paramètre eula=false en eula=true
Lancement de PaperMC pour générer le reste des répertoires et des fichiers du serveur
java -Xms2G -Xmx2G -jar paper.jar --nogui
Pour quitter la console du serveur, tapez la commande stop
Configuration du serveur
Éditer le fichier server.properties et modifer les paramètres suivants:
...
query.port=4040
...
server-port=4040
Maintenant, votre serveur Minecraft écoutera sur le port TCP 4040, qui est nécessaire pour utiliser la fonction TCP Transport proposée par Clever Cloud (lien)
Installation de la console web
Il est important de pouvoir administrer son instance Minecraft avec la console. Nous allons pouvoir utiliser ce plugin fantastique pour répondre à nos besoins :
WebConsole
Le plugin serveur
Allez dans le répertoire plugins de votre installation PaperMC et lancez la commande suivante :
cd plugins
wget https://github.com/mesacarlos/WebConsole/releases/download/v2.5/WebConsole-2.5.jar
Lancez le serveur pour pouvoir générer le fichier de configuration et le modifier ensuite.
cd $PAPERMCDIR
java -Xms2G -Xmx2G -jar paper.jar --nogui
Une fois le serveur démarré, arrêtez-le avec la commande stop
Allez dans le répertoire d'installation du plugin
cd plugins/WebConsole
Editez le fichier config.yml et remplacez l'intégralité de son contenu par celui-ci:
useSSL: false
StoreType: JKS
KeyStore: plugins/WebConsole/keystore.jks
StorePassword: pasbesoin
KeyPassword: pasbesoin
host: 127.0.0.1
port: 8181
language: fr
passwords:
admin:
administrateur:
password: myserverpassword
commandWhitelist:
enabled: false
commandWhitelistActsAsBlacklist: false
whitelist:
- whisper
- gamemode survival
viewer: {}
Serveur web
Nous avons besoin d'un serveur HTTP pour distribuer l'interface web de la console web et qui doit également faire office de reverse-proxy sur le serveur websocket du plugin. Le plus simple est d'utiliser Caddy. Il est très simple à configurer et ne consomme pas beaucoup de mémoire. Commençons déjà par télécharger le front-end web.
cd $PAPERMCDIR
mkdir html
cd html
wget https://github.com/mesacarlos/WebConsole/releases/download/v2.4/client-2.4.zip
unzip client-2.4.zip
rm client-2.4.zip
cd ..
Nous allons ensuite télecharger le binaire du serveur http, Caddy
mkdir bin
cd bin
wget "https://caddyserver.com/api/download?os=linux&arch=amd64&idempotency=74870526505028" -O caddy
chmod a+x caddy
cd ..
À la racine de votre projet, créez le fichier Caddyfile et insérez-y les lignes suivantes:
{
http_port 8080
}
:8080 {
root * ./html/client
file_server
@websockets {
header Connection *Upgrade*
header Upgrade websocket
}
reverse_proxy @websockets localhost:8181
}
Déploiement sur Clever Cloud
Création de l'application sur Clever Cloud
Nous allons utiliser clever-tools pour les prochaines opérations. Si ce programme n'est pas encore installé et configuré sur votre ordinateur, veuillez consulter la documentation officielle pour le faire :
clever tools
Toujours dans le répertoire où vous avez configuré PaperMC, lancez les commandes suivantes pour créer et configurer l'application sur Clever Cloud :
cd $PAPERMCDIR
clever login
clever create MineCraft --type jar --org <ID_DE_VOTRE_ORGA> --region par
clever config update --enable-force-https
clever scale --alias MineCraft --flavor M
clever addon create fs-bucket Minecraft-Data --link MineCraft --plan s --yes
clever tcp-redirs add --namespace cleverapps --alias MineCraft
clever env set CC_JAVA_VERSION 17
clever env set CC_JAR_PATH "./"
clever env set CC_RUN_COMMAND "java -Xms3G -Xmx3G -jar paper.jar --nogui --world-dir ./worlds-data"
clever env set CC_PRE_RUN_HOOK "nohup ./bin/caddy run --config Caddyfile &"
clever env set CC_FS_BUCKET "/worlds-data:`clever env | awk -F = '/BUCKET_HOST/ { print $2}'|sed 's/"//g'`"
Note: après avoir validé la commande "clever tcp-redirs add --namespace Cleverapps --alias MineCraft", clever-tools affichera un message "Successfully added tcp redirection on port : xxxxx". Notez bien ce port, car vous en aurez besoin pour vous connecter au serveur Minecraft depuis votre client.
Déploiement
Pour déployer l'application Minecraft Server, nous allons utiliser git. Cependant, il est hors de question d'utiliser cette technique pour envoyer les fichiers de vos mondes. Comme une application sur Clever Cloud est immutable, nous devrons envoyer les données des mondes sur le FS Bucket afin de retrouver l'état d'avancement du jeu au prochain lancement du serveur. Nous allons nous connecter au FS Bucket via FTP afin d'y envoyer nos fichiers mondes. Pour trouver les informations de connexion au serveur FTP de votre FS Bucket, allez sur la console web de Clever Cloud:
J'utilise FileZilla pour envoyer mes fichiers via FTP sur le FS Bucket:
Une fois le transfert terminé, tapez les commandes suivantes pour déployer l'application sur Clever Cloud:
cd $PAPERMCDIR
rm -rf world*
git init
git add *
git commit -m "Premier deploiement"
clever deploy
Quelques minutes plus tard, votre serveur sera fin prêt.
Jouons un peu !
Accéder à la WebConsole
Il suffit de se connecter directement à l'URL de votre application Clever Cloud.
Pour trouver l'URL, allez sur la console de Clever Cloud et cliquez sur le lien suivant:
Vous voilà sur l'interface client de la WebConsole.
Créez une nouvelle connection:
Le serveur vous demandera un mot de passe que nous avons renseigné dans le fichier de configuration du plugin. Dans notre cas, c'est myserverpassword
Vous voilà maintenant connecté à la console de votre instance.
Se connecter avec le jeu Minecraft
Vous aurez besoin du port TCP fourni par clever-tools. Si vous ne l'avez pas noté, vous pouvez le retrouver dans la console de Clever Cloud.:
Lancez le programme Minecraft sur votre machine et sélectionnez l'option de Multiplayers / Direct Connection
Entrez le nom de votre serveur Clever Cloud ainsi que le port TCP.
Exemple:
Après quelques secondes, il ne vous reste plus qu'a jouer !